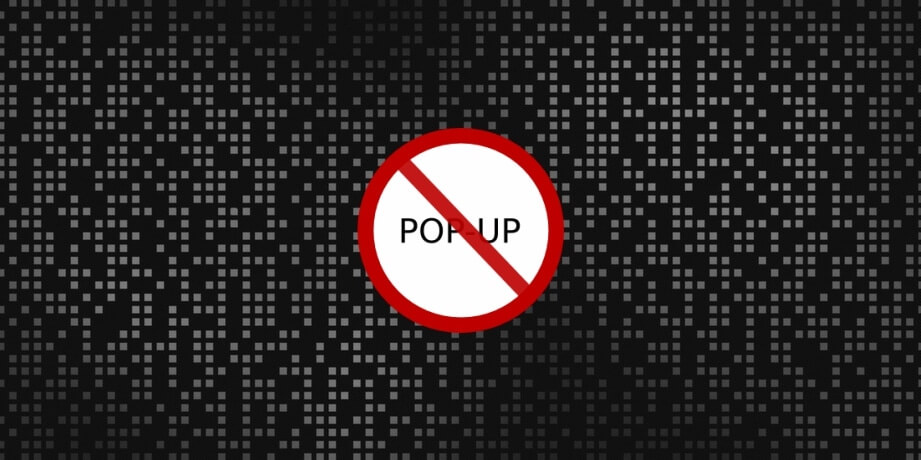When working on your Mac, you probably see quite a lot of pop-up ads. Sometimes they can be useful, but in most cases, they are annoying and irritating. They distract our attention from meaningful data and prevent us from fully concentrating on urgent tasks. What’s more, they might be symptoms of phishing attacks, spying trackers, or other types of malware. Fortunately, you can turn off the unwanted ads with just a few clicks, without asking for professional IT help. In this article, you will find useful recommendations on how to do it.
Disable Pop-Ups in Your Browser
Step-by-step instructions will be slightly different for diverse browsers. Here, we will consider Safari — and if you prefer Chrome, Firefox, Opera, or any other brand, you can easily find manuals on the internet. In the upper-left corner of the menu bar on your desktop, click Safari, proceed to Preferences, and then to Security. Tick the Block Pop Up Windows box. After that, you won’t be bombarded by announcements telling you that you have just won a prize, are invited to join a private club, or need to install certain software immediately to save your Mac from a disastrous virus. These are the most common types of content in pop-up windows that seduce you into sharing your financial credentials with hackers. However, pop-ups might emerge in your browser once again because of cookies. Cookie files are extremely small pieces of data that “accompany” you online on nearly every site you visit. They are generally harmless, but they might provoke the display of unwanted ads. To prohibit this, move to the Cookies section of the Privacy tab and then to the Website Data. There, tick the Always Block box. Optionally, you might want to press the Remove All Website Data button as well. It will erase from your browser all the cookies that are already stored there plus unnecessary website data. This means that in addition to cookies you will lose certain benefits that this feature brings — for instance, the engine of the suggested products on e-commerce projects. Also, you will need to manually insert the passwords for all the web services because you will be logged out of your accounts.
Use an Ad Blocking Browser Extension
Among the numerous solutions available for download, AdBlock extension is one of the most reliable and in-demand ones. It is distributed free of charge and is compatible with both Chrome and Safari. There are two ways you can install it:
Type its name in the search bar and follow the Install Now link.Find the Safari button in the toolbar, proceed to Safari Extensions and find AdBlock somewhere halfway through the list.
Once you enable this tool, it will hide all the advertising banners from all sites you visit. You will see only relevant information and will be able to fully concentrate on it. Incidentally, you might want to see ads on selected sites — for instance, the ones with reviews and recommendations. In this case, click on the AdBlock extensions and tick the Don’t Run On This Domain box. If you want to enable ads for one page only, tick the Don’t Run On This Page box.
What to Do If You Keep Seeing Pop-Ups
The above-described steps take effect only in case you deal with legit pop-ups. Unfortunately, your browser might be infiltrated with advertising banners because of adware. Adware is a type of malware that imposes unwanted advertising on you. You can identify that your device is infected by these three tell-tale signs:
The homepage of your browser is not the one that you installed deliberatelyWhen you click on links, they might lead to random irrelevant sitesYou see ads all over your browser, even in the spots where they are not supposed to be
To solve the problem, run an antivirus scan and remove adware from your computer. After that, always keep your antivirus enabled so that it can timely ward off potential hazards. MacKeeper is a decent example of modern proactive antiviruses that efficiently combat all sorts of malware, including the advertising one. It runs deep scans in search of unwanted apps and erases them effortlessly. You don’t even need to empty the trash bin manually. Spying trackers launched by online shops and social media platforms won’t gather your confidential information anymore. This will considerably reduce the risks of identity thefts — and in case your private data goes public, you will receive immediate notification. Without trackers and banners, your browser will be loading the pages much quicker. To get to know honest and unbiased users’ opinions on this product, visit the MacKeeper review section on its official website. On the other pages, you can read the information on diverse useful functions of this app — and it has many. In addition to confronting malware and blocking ads, it can also enhance your Mac’s productivity, help to find a stolen device, and boost your online privacy.
Some More Helpful Tips
Download apps only from the AppStore or the sites of their official developers. This will serve as a guarantee that you won’t install the malware in disguise. If you suspect that your computer is infected by adware, restart it. Macs have an in-built tool for removing known harmful programs after each restart. Update your macOS and all your software as soon as their new versions are released. Like this, they will be better protected from hacking attacks including the ones that try to contaminate your computer with adware. See also How to Control and Limit the Ads Facebook Shows You
Conclusion
Now you can erase unwanted pop-up ads from your Mac so that they don’t distract and disturb you. If one day you decide that you might be interested in seeing this information, you can always enable the ads once again. But remember that excessive pop-ups might be symptoms of phishing attacks or spying malware. Keep your antivirus always enabled to protect yourself from malicious adware and upgrade this app regularly so that it can ward off even the freshest and lesser-known threats. Thank you for visiting techfollows.com.